Das SQL Server Management Studio ist ein unverzichtliches Werkzeug für den Entwickler und den DBA.
Hier zeige ich einige Konfigurationen und Tipps, die einem die tägliche Arbeit erleichtern werden.
Import und Export von Einstellungen
Hat man sich mal das Management Studio nach seinen wünschen eingerichtet kommt der nächste Server oder eine neue Workstation.
Um sich die Arbeit der neuen Konfiguration zu ersparen kann man sich seine Einstellungen importieren und auch exportieren.
Klickpfad: Tools > Options > Environment > Import and Export Settings
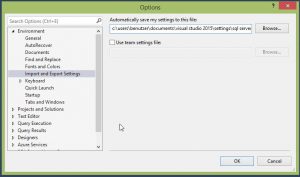
In diesem Dialog kann man zu seiner aktuellen Konfigurationsdatei gelangen.
Über den Punkt Use team settings file kann man seine bevorzugte Konfigurationsdatei im Management Studio einbinden.
Management Studio Tastenkürzel (Shortcuts)
Es gibt insgesamt ca. 950 Tastenkürzel.
Die wichtigsten findet Ihr hier aufgelistet.
| Tastenkürzel | Beschreibung |
|---|---|
| Strg + U | ausgewählte Datenbank ändern |
| Strg + R | Ergebnisfenster ausblenden |
| Strg + Leertaste | Autovervollständigung aktivieren |
| Strg + Shift + V | Einfügen |
| Strg + K + Strg + K | Lesezeichen setzten und entfernen |
| Strg + K + STRg + N | gehe zum nächsten Lesezeichen |
| Strg + K + Strg + C | Zeile des Cursors wird auskommentiert |
| Strg + K + Strg + U | Kommentar wird in der aktuellen Zeile entfernt |
| Strg + L | Anzeige Geschätzter Abfrageausführungsplan |
| Shift + Alt + Enter | Anzeige des Code Editors auf Full Scrren |
| Strg + I | Schnellsuche |
| Strg + F5 | Abfrage auf Fehler überprüfen |
| Shift + F10 | Simuliert den rechten Mausbutton |
| Strg + Alt + T | Vorlagen-Explorer anzeigen |
Tastenkürzel für beliebte Stored Procedures
Für häufig verwendete gespeicherte Prozeduren kann man im Management Studio eigene Tastenkürzel definieren.
Klickpfad: Tools > Options > Environment > Keyboard > Query Shortcuts
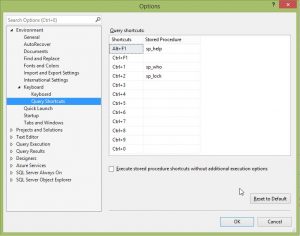
Es können 12 verschiedene Prozeduren hinterlegt werden. Microsoft hat bereits 3 wichtige Prozeduren für uns hinterlegt. Die Vorbelegung durch Microsoft kann nicht geändert / gelöscht werden!
Die restlichen 9 Shortcuts können nach belieben vergeben werden.
Deaktivieren von leeren Zeilen
Wir kennen das Phänomen sicher alle. Wir haben etwas in der Zwischenablage und wollen es in eine leere Zeile im Management Studio einfügen. Im eifer des Gefechtes erwischen wir nicht das V sonder das C und die Zwischenablage ist mit der leeren Zeile gefüllt. Dieses kopieren von leeren Zeilen kann man deaktivieren.
Klickpfad: Tools > Options > Text Editor > All Languages > General
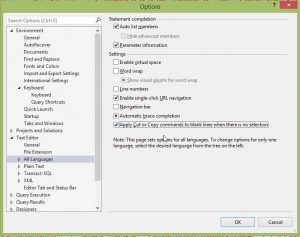
Um dieses Feature zu deaktivieren muss der Haken bei Apply Cut or Copy Commands to blank lines when there is no selection entfernt werden.
Deaktivieren von Schema-Änderungen wenn Tabelle neu erstellt werden muss
In unserem Datenbank-Projekt muss eine Änderung im Schema einer Tabelle vorgenommen werden. In der Regel liegen bereits einige Daten in der betroffenen Tabelle. Leider verweigert das Management Studio per Default die Änderung einer Tabelle, wenn diese im Anschluss neu erstellt werden muss.
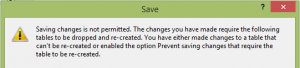
Klickpfad: Tools > Options > Designers
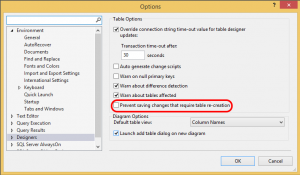
Durch deaktivieren der Option Prevent saving changes taht require table re-creation können nun Schema-Änderungen auch mit Neuerstellung der Tabelle gespeichert werden.
Arbeiten mit den Tabulatoren
Wo habe ich jetzt das Script gespeichert? Oder wo liegt das gerade offene Script?
Hier bietet das Management Studio mit einem rechtsklick auf das gewünschte Tab Hilfe.
Klickpfad: Klicken Sie mit der rechten Maustaste auf einen Tabulator
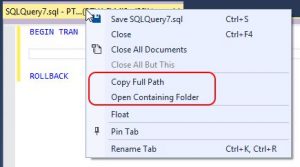
Man den Pfad sich in die Zwischenablage kopieren oder direkt den Explorer am Speicherort öffnen lassen.
Ändern was beim Start geöffnet wird
Im Standard wird beim öffnen des Management Studios immer der Object Explorer geöffnet.
Alternativ kann man sich auch folgende Elemete beim Start öffnen lassen:
- New Query Window
- Object Explorer and New Query Window
- Object Explorer and Activity Monitor
- empty environment
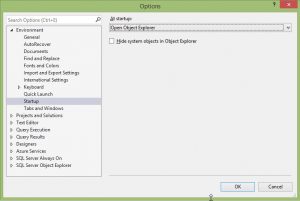
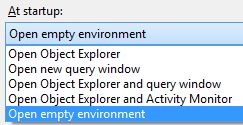
Klickpfad: Tools -> Options -> Environment -> Startup
Bearbeiten der New Query Vorlage
Die Vorlage einer Abfrage (Query Windows) ist grundsätzlich leer.
Wer dies ändern möchte bearbeitet die Datei SQLFile.sql
Hier kann man sich dann Fragmente von Statements oder auch BEGIN TRANSACTION und END TRANSACTION hinterlegen.
Öffnet man danach ein neues Abfrage-Fenster wird einem der zuvor eingetragene Quelltext angezeigt.
Pfad: C:\Program Files (x86)\Microsoft SQL Server\[140|130|120|110]\Tools\Binn\ ManagementStudio\SqlWorkbenchProjectItems\Sql\
(Der angegebene Pfad muss je nach Installation angepasst werden)
Abfragefenster aufteilen
Bei längeren Statements und besonders bei der Fehlersuche wäre es sicher oft von Vorteil, wenn man zwei getrennte Passagen des Statements sehen könnte.
Hier kann man im Management Studio jetzt das Abfragefenster splitten.
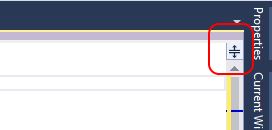
In der rechten oberen Ecke ist das Split Symbol zu sehen (siehe Abbildung).
Um den Split zu erhalten zieht man das Split-Symbol nach unten.
In den zwei entstehenden Fenster kann unabhängig gescrollt werden.